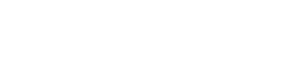Small Groups Within Organizations
The following link: bvcms.s3.amazonaws.com/Wheel/Wheel.html will take you to the screencast demonstrating how to create and use small groups - i.e. groups within an organization.
If you prefer written instructions, see below:
Creating Sub-Groups within Organizations
This feature can be used to create small groups in a Bible Fellowship Class or other types of groups in a large organization such as the Adult Choir. A person can be in more than one sub-group. Example: A class might have 10 sub-groups each with a leader. The leaders would be part of their sub-group. The class might also want a sub-group of all the class leadership. Each of these people would be in a regular sub-group as well as in the leadership group.
Before creating groups, assign leadership the appropriate member type.such as Group Leader, Outreach Leader, etc. (This will help when organizing groups with the leaders.)
NOTE: There is a special role (Manage Groups) that a user must have in order to create, delete and manage groups. However, all users can view the groups.
Creating Groups:
- Go to the Member tab on the Organization page and to the section labeled Manage Groups .
- Enter the name of the sub-group in the New Group Name field.ex. Campbell Group (if you plan to have multiple types of small groups, you might want to begin the name with a code so that they sort together. Ex. for voice part groups use something like "V: Tenor"; small groups could be "SG: Campbell". This will help when searching for groups in very large organizations.)
- Click Make New Group link.
- Continue creating new groups as above.
Add/Remove Group Members:
- In the Change Active Group field, use the drop-down aritem to find the group to which you want to add members.
- Click the Group Members link (notice the tool tip : "Update Group Members:[name of group]"
- In the Group Members dialog box, scroll through and select those to add to the group. (Notice that the name of the group is at the top of the dialog box.)
- After selecting everyone you want for that group, click Close to return to the Organization page.
- To view those you selected, use the drop-down aritem to the right of the toolbar and select the group. This will filter the list and find only those in the selected group.
- To add members to another group, select the group using the drop-down aritem in the Change Active Group field, then click Group Members .
- As you add members, you will be able to see which groups they are already in by looking in the far right column in the Group Members dialog box. This will list all groups of which they are members.
- If you have people currently in Tags, you can create a new group, select Group Members, filter for the Tag, and then Select All. This allows you to add entire tags to the same group easily.
Alternate Method of Adding/Removing Group Members:
- Go to the individual (either in the member list on the organization page or on their enrollment tab on their record) and click their member type in the organization.
- That opens a Member dialog box where you can select or unselect the group/groups.
- Click Update Groups after you make a change.
Features:
By filtering for a specific group, you have the following options available:
From the toolbar you can:
- Send emails to the group
- Print labels
- Export to Excel
- Print Reports.like an Inreach Report
- Print a Roll Sheet (under Other in the toolbar) - this is a good way to print roll sheets for each voice part individually if you have the members in voice part groups.
- Export a Member Report to Excel (under Other) - on this export the attendance information and member type is for that organization - on all other exports, that information refers to their Bible Fellowship class.
On the grid you can:
- Sort by Last Attended Date to find those in your group who missed the last meeting/rehearsal.
- Sort by Attendance % to find those that may need an Inreach visit.
- Sort by Birthday to look for those with upcoming birthdays.
- Send an individual email to someone in your group by clicking their email address.
Tags VS Groups:
Here are a few differences between Tags and Groups. You can decide which suits your needs best.
- Tags are private (only the creator can view them unless the creator shares them with others).
- Groups are available for anyone to see.
- Tags require that you remove people from the tag when they no longer fit the criteria.
- Groups are dynamic.when a person is dropped from the organization he is dropped from any groups in which he is enrolled within that organization.
- Tags can use the toolbar, but not special functions.
- Groups can be used to print roll sheets and special Member Reports in addition to the toolbar functions.