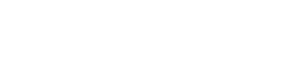New GUI Editor for Online Registration Settings
We are very pleased to announce our Graphical User Interface for creating and editing Online Registrations.
When we planned our new Online Registration Settings update, we planned three phases. The first phase was to convert the ugly (but effective) settings into a structured text document. This would serve a the basis for how Online Registrations would work. The advantage of the text document was that it would allow for example registrations to be published in a public repositor on BVCMS.com and then shared with other churches.
The second phase would add a Graphical User Interface (gui) on top of the structured settings document. Basically this editor would create the document for you keeping you from having to use a text editor (like we programmers write our code in!). We weren't initially planning to implement the second phase so soon after the first phase, but we got some pushback on having to use the text document so we jumped into the fray and got it done in four days. It is really looking great and a relief for anybody who ever had to setup registrations with BVCMS before.
The third phase, in which we will consolidate the setup for registrations that involve multiple organizations in a single registration, will come eventually. In the meantime, we mix some of the old and new ways of doing things for those.
Here are a few screenshots:
You get to the settings by using the Other Management dropdown on the organization page.
Then you arrive at a page to edit your settings. Here is a snippit from that page (click the pic for a larger view). By the way, the registration settings in this example make no sense, I was just putting some things to test it out. Note the "Add Item" at the bottom, and the blue aritems that allow you to re-order items by dragging them up and down with your mouse.
When you want to edit the body of your confirmation email, you click the "edit html" link. The pic below shows the popup editor in action. Optionally you can skip the HTML and just put a line of plain text if that is all you need.
Try it on your own system. Then when you are done, just go back to the organization and choose the View Registration Document. Then on that page you can click "try it". That will be your public URL for the registration by the way.
Enjoy, and let us know about your registrations. We'll be updating the wiki to document this whole new process.