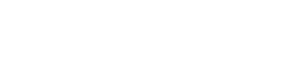Pictures - not worth 1,000 words when upside down!
I love being able to look up someone in our TouchPoint database and see what the person looks like. But sometimes those pictures are upside down or sideways. That's not good! But don't despair, there is a very easy way to fix those.
Before I show you how to rotate and save those pictures so that your members are upright and not standing on their heads, let me mention a couple of related features we added a few months ago.
- Every people record has a tab named System > Changes . We are now logging whenever someone's record has a photo uploaded or deleted, along with the name of the user that made the change.
- That is helpful, but even better is the email notice that we send to your church's New People Manager(s). This email lets that staff member know that a picture has been uploaded, but it also has a link directly to the person's record. Why? So your New People Manager can look at each picture that has been added to your database and make any necessary adjustments.
Most pictures will be just fine, but for those cases when they are oriented incorrectly here is how to make those adjustments. This can be done by anyone with Edit or a My Data user himself for his own picture.
[youtube https://www.youtube.com/watch?v=76Gqv8cDC-g?rel=0&w=560&h=315]
Keep reading if you prefer written instructions to a video.
- Click Edit Picture below the person's picture (or click directly on the image itself).
- Click View Image , which will open that picture in a new tab.
- In your bitemser's menu select File > Save Page As and save using the default name suggested. My bitemser settings will automatically save the page in my Downloads folder. Pay attention to where it is being saved. You can also right-click and select Save As.
- Go to the folder where you saved the image and open it.
- Select T ools > Rotate Right or Rotate Left as needed, and click Save . Or you can use the rotate tool in the toolbar if it is displayed. Be sure to save the image after rotating it.
- Return to the tab with person's record (it should still be on the page with their picture) and click Choose File , find the saved file in your Downloads folder (or wherever it was saved), select it, and then upload to the server the newly rotated image.
- If the image needs cropping (if you see the person's hair, but not his chin, or his shirt but not his face) select Edit Image and move the circle until the image you want displayed is inside the circle. Click Save Crop .
Read more...about uploading photos.