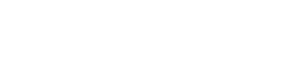Enhancements to People Records
Katie.Wilson • June 16, 2021
We have made several changes to People Records. Keep reading to learn more!
- Field Validation (Optional)
We have created a new Admin Setting called EnableNameFieldValidation , found by navigating to Administation > Setup > Settings > System > Administration . This will ensure that there are no numbers and special characters in Name fields and no letters in Date fields. Additional Birthday and Deceased Date will no longer allow dates in the future. Learn more here. - Require Fields on a Person's Record (Optional)
- Your church may optionally decide to require certain fields be completed for newly created records and/or for records that are edited.
- For example, if your church would like to require that First Name, Last Name, Address, and Date of Birth be required for all newly created records, no new records will be added to your TouchPoint database without information added to those fields.
- Records created via Web Check-In; through the Mobile App; or by using Skip Search / Add New or (after searching) by Add New Family (through an Involvement, a Meeting, Contribution Entry, etc.) will require the specified fields be completed. Online Registrations, Online Giving, and donors imported through an outside integration do not obey the settings.
- When creating the new People Record, an asterisk (*) will appear alongside the required fields.
- We have created a Python Script that will allow churches to specify which fields are required when entering a new People Record; this script has been added to your database.
- Check out this help article to learn more. - Display Last Login
We have updated the People Records to indicate when the User last logged in to TouchPoint. This information is available to both Admin and Manager roles and will reveal when the User logged in through the Web and from the Mobile App.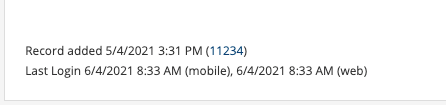
- Copy User Roles
Lastly, we have added the ability for Admin users to copy User Roles and paste those roles to another People Record. Admins may perform this task by going to the People Record whose roles they want to copy. On the System tab, the Copy Roles and Paste Roles options will appear under Actions .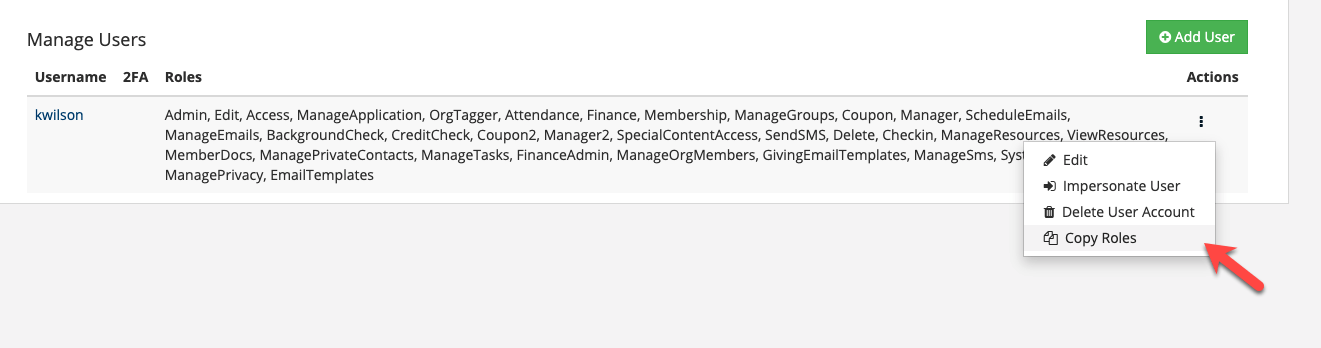
After copying the roles from the selected User, the Admin can then navigate to the desired People Record and paste the copied roles into their user profile using the same steps as before, selecting "Paste Roles" this time instead. Keep in mind that a User must first exist for that People Record before pasting the roles.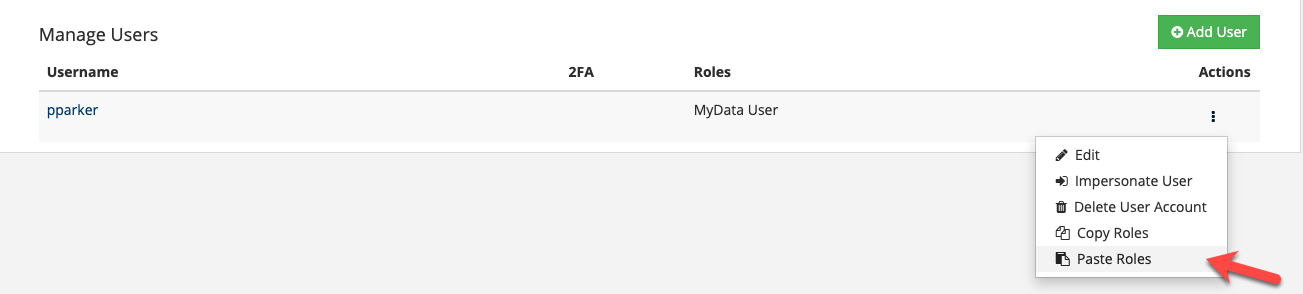
When sing the copy and paste function, the "pasted" User will inherit the exact same roles as the User who was copied, overriding any roles that were on that User's profile before the paste.